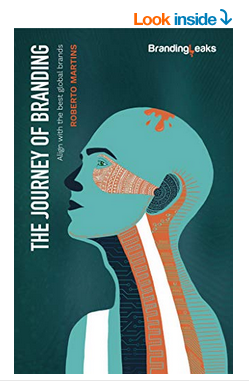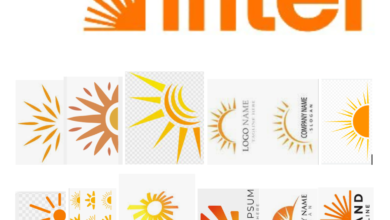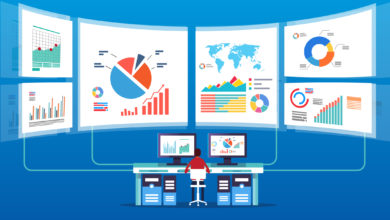[ad_1]
Our product team is always hard at work finding new ways to improve Brandfolder. In fact, they’re adding new features and add-ons so often, we just don’t have the time to announce them all!
To keep you up-to-date with all our improvements and to help you become a Brandfolder power user, here are seven features, tidbits, and time-saving tips.
1. Quickly move assets from one Brandfolder to another.
As long as you’re a collaborator or owner on both Brandfolders, moving assets from one Brandfolder to another is a piece of cake.
First, select the assets you’d like to move. Then, click “move” on the bulk actions bar, and choose the option “to another Brandfolder.” Choose the section you’re able to move the assets to (it has to be the same type) and voila! You’ve successfully transferred assets from one Brandfolder to another, no download or upload needed.
2. Approve or deny new assets as they’re uploaded by your team.
Brandfolder’s Simple Workflow feature provides an easy, efficient way for teams to collaborate internally.
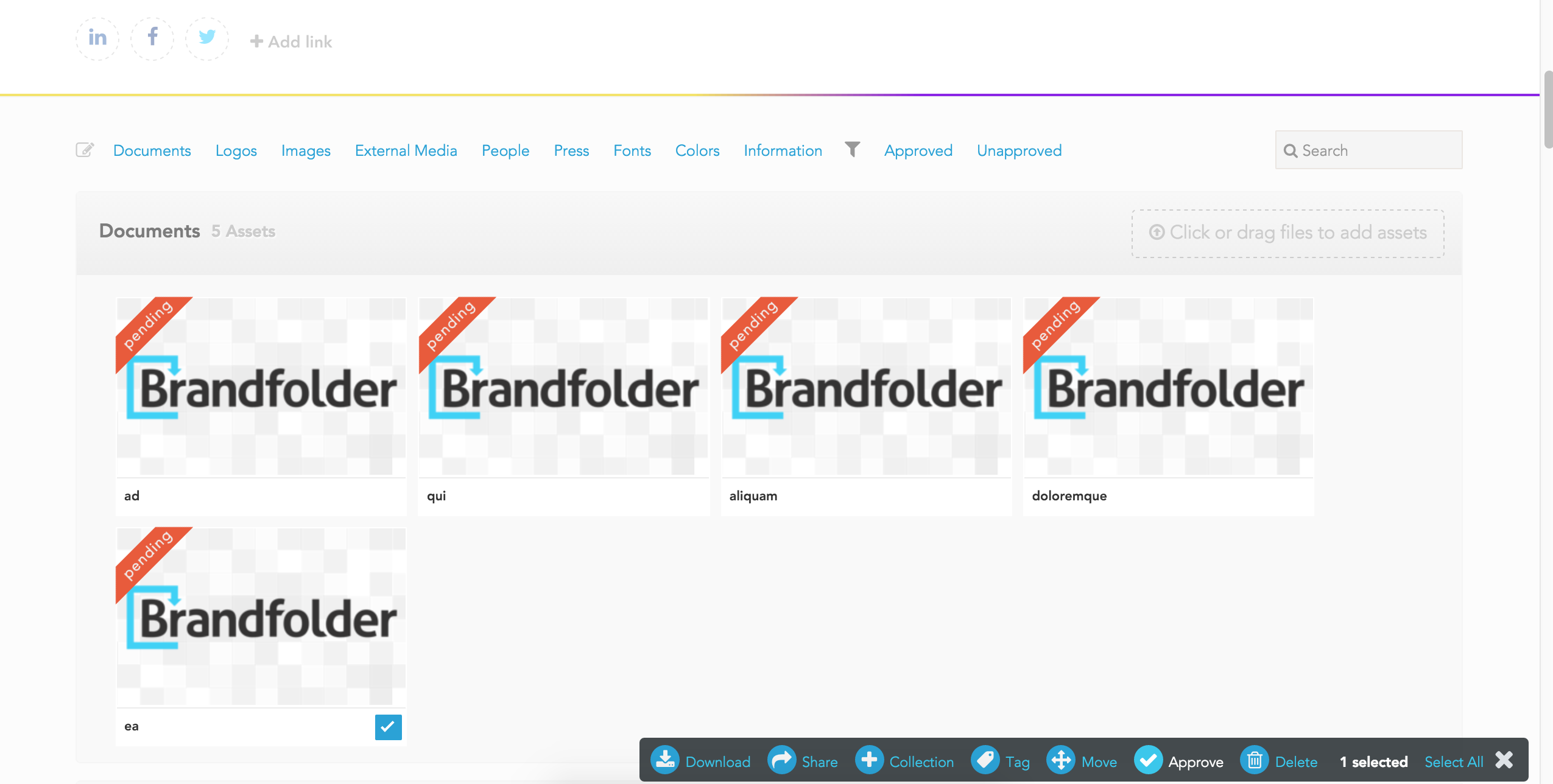
With Simple Workflow enabled in a Brandfolder, uploaded assets will automatically be marked as pending for approval. These assets will remain in a pending state until they are approved to go live.
Admins and owners of the Brandfolder will receive an email notification that assets have been uploaded, and they can use the bulk actions bar to easily approve or delete the new assets.
3. Customize asset details to improve your team’s search.
Custom fields help you and your team find assets in Brandfolder even faster.
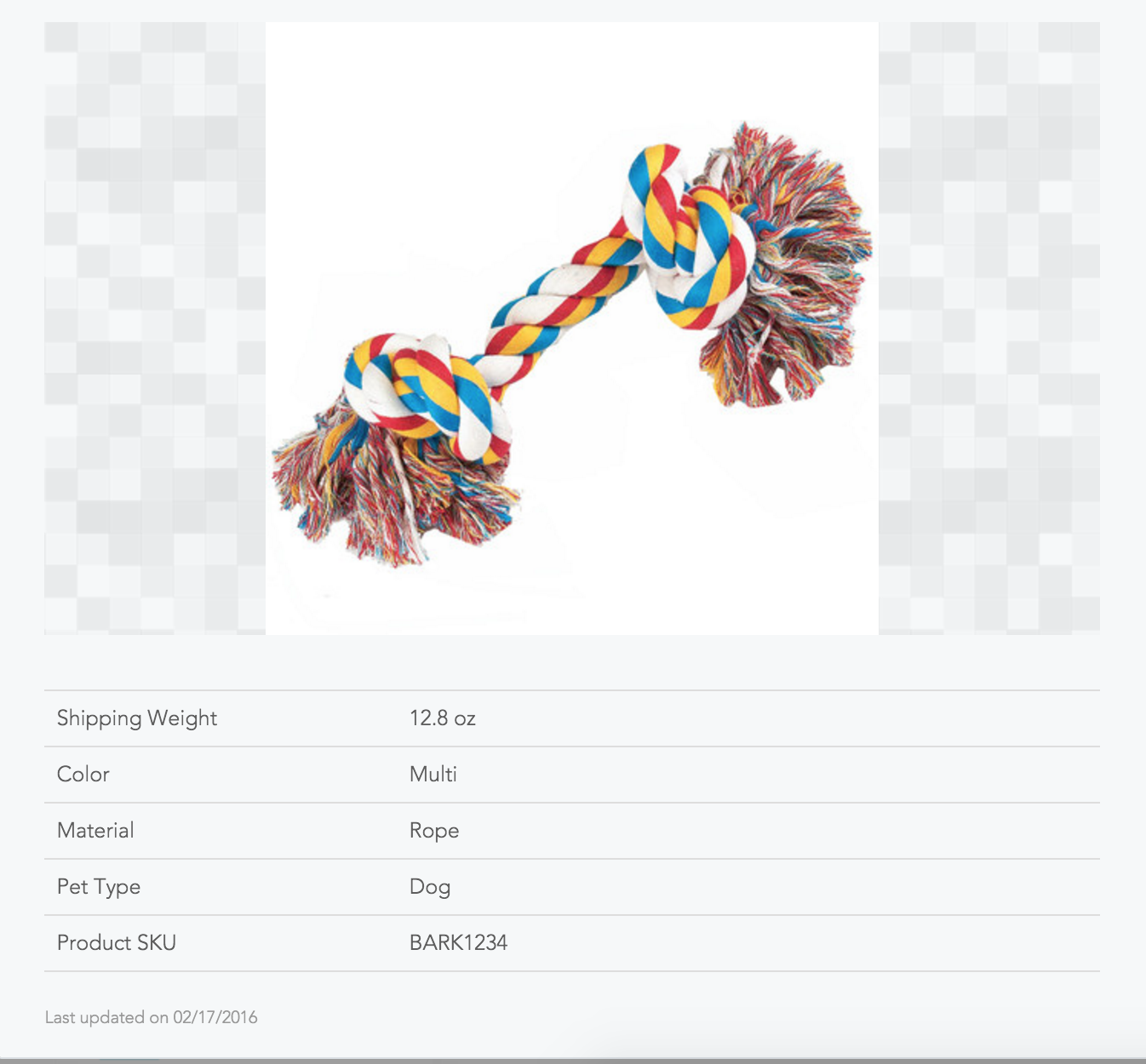
Custom fields further your ability to describe an asset. For example, if you’ve recently uploaded a set of product images, you can differentiate each one by typing in specific information such as the product type, SKU, or category.
All custom field details are searchable (in the same way as tags and asset descriptions) so users can easily find the assets they’re searching for.
4. Merge assets together, even after you’ve uploaded them separately.
Do you wish you could stack two assets together, even after you’ve uploaded them?
Now you can merge (or stack) assets, even when they have different file names. (Previously, assets couldn’t be stacked unless they had the same file name.) Simply select two or more assets you’d like to merge, and refer to the handy bulk actions bar to combine them into one. Merging is helpful if you want different versions of the same logo to live inside the same asset, or if you want to keep product images from the same campaign stacked together.
5. Capture detailed analytics about who is viewing your brand assets.
Your Brandfolder is full of important documents — don’t you want to know who’s viewing them?
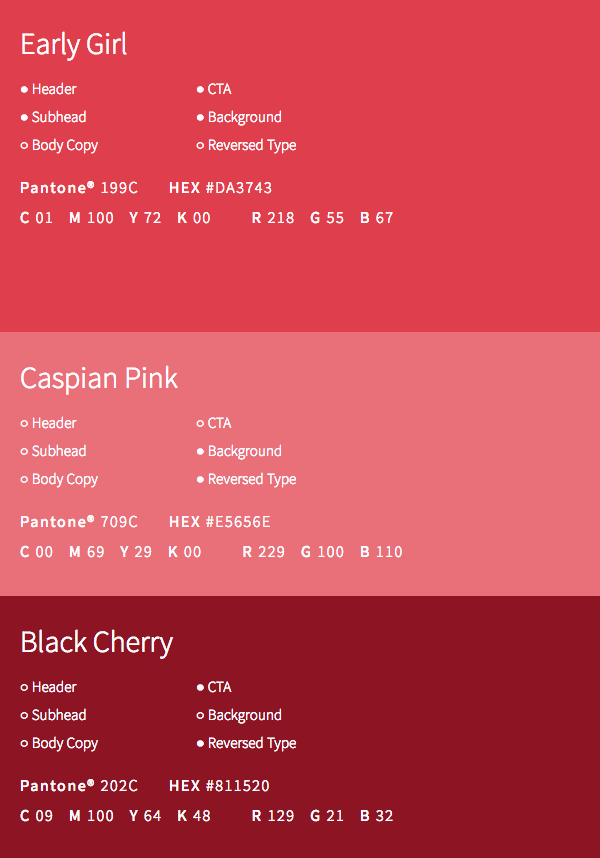
Brandfolder’s Event Feed makes this possible by providing you with details about who’s viewing what. To capture details about a person’s name or email, you can require identification when sending a link. After clicking “share” on your selected assets, click “Require Identification.” That link will require viewers to enter their email before they view your assets, so you can track all their activity.
6. Create a collection of assets for sharing with a specific audience.
Of all the time-saving tips on this list, collections is one of my favorite features.
Collections are essentially a smaller, sub-group of assets made from a Brandfolder. From privacy permissions, to sharing, to embedding, collections function similarly to a Brandfolder. You may want to add a collection if you want to share a select group of assets — but not your entire Brandfolder — with a certain audience. Once you select assets to add to a collection, you’ll be prompted to name your collection and define a URL. Then, you’ll be able to easily set privacy settings and invite users.
In addition to asset approval, Simple Workflow makes it easy for collaborators and admins to comment on an asset directly.
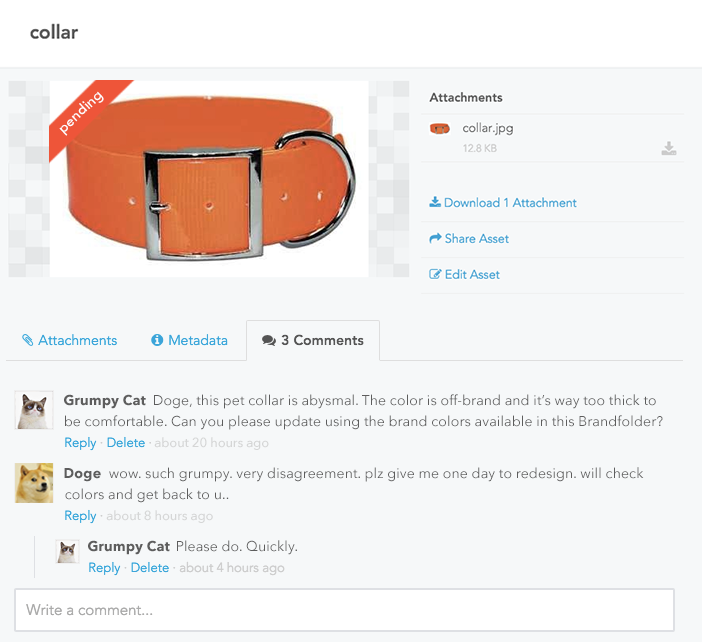
Commenting is the perfect tool for teams who want to work together on a creative asset before it gets shared with the public. When commenting is enabled, collaborators and admins can share ideas about an asset directly. Click on an asset, then select “comments” to the right of the “links” tab.
Which of these time-saving tips do you find most valuable? Tweet us @Brandfolder and let us know!
Source link